اگر قصد آشنایی با دستورات پرکاربرد شبکه در cmd را دارید
اگر قصد آشنایی با دستورات پرکاربرد شبکه در cmd را دارید
اگر مقالات قبلی گروه مشاوره هیواتک را در خصوص برطرف کردن مشکلات ویندوزی مطالعه کرده باشید احتمالا با محیط CMD آشنایی دارید. اگر دستورات خط فرمان ویندوز را بشناسید می توانید در صوت بروز مشکل در سیستم یا شبکه ، وارد محیط cmd شده و از طریق فرمان های مربوط به عیب یابی ، علت مشکل را پیدا کرده و برای برطرف کردن آن اقدام نمایید. از آنجایی که دستورات شبکه در CMD در موارد متعددی می توانند برای عیب یابی سیستم مورد استفاده قرار بگیرند و مشکلات آن را رفع کنند، تصمیم گرفتیم در این مطلب تعدادی از مهمترین دستورات را در این زمینه انتخاب کنیم و ساده ترین موارد استفاده ی آنها را به شما عزیزان آموزش دهیم. همچنین پیشنهاد می کنیم دیگر مقالات ما را نیز در این خصوص مانند علت مشکل اتصال به وای فای چیست و بهترین روش نصب فونت در ویندوز کدام است مطالعه فرمایید.
معرفی محیط command prompt
یکی از قسمت های مهم و کاربردی ویندوز محیط cmd یا command prompt می باشد. شما می توانید در این قسمت به جای استفاده از یک محیط گرافیکی کار های مورد نظرتان را با وارد کردن دستور انجام دهید. شما می توانید در موارد مختلفی از این بخش کمک بگیرید و مشکل خود را از طریق آن برطرف کنید. برای مثال اگر ویندوز شما بالا نمی آید می توانید از CMD برای عیب یابی سیستم خود استفاده کنید. از طرفی دیگر برخی از قابلیت ها هستند که مخصوص این محیط بوده و تنها از طریق وارد کردن دستورات در cmd اجرا می شوند. بسیاری از این دستورات کاربردی مربوط به شبکه و بررسی و عیب یابی آن می باشد در همین راستا در ادامه قصد داریم تعدادی از مهمترین دستورات شبکه در CMD را بررسی کنیم.
لازم به ذکر است که برای ورود به command prompt کافی است عبارت cmd را در منوی استارت یا در پنجره RUN جستجو کرده و آن را باز کنید.
دستورات شبکه در CMD
Hostname
یکی از ساده ترین دستورات شبکه در CMD دستور Hostname می باشد. شما می توانید محیط کامند پرامپت را باز کرده و این عبارت را وارد کنید تا ظرف چند ثانیه نام کامپیوتر شما برایتان نمایش داده شود. لازم به ذکر است که شما می توانید با کلیک راست روی my computer و انتخاب گزینه properties نیز نام کامپیوترتان را پیدا کنید اما این روش ساده تر بوده و سریع تر عمل می کند. مثال:
Hostname

Ping
یکی از شناخته شده ترین دستورات CMD پینگ می باشد که معمولا اکثر کاربران با آن آشنایی دارند. این دستور پر کاربرد برای بررسی اتصال شبکه مورد استفاده قرار می گیرد. شما باید به دنبال عبارت ping آی پی مقصد یا نام دامنه آن را وارد کنید. مثال:
ping 8.8.8.8
با وارد کردن این دستور تعدادی بسته برای مقصد مورد نظر شما ارسال شده و می توانید ببینید چه تعداد از آنها باز می گردند. اگر تعدادی از بسته ها بازنگشتند عبارت lost برایتان نمایش داده می شود که نشان دهنده ضعیف بودن شبکه یا عدم ارتباط با مقصد می باشد.
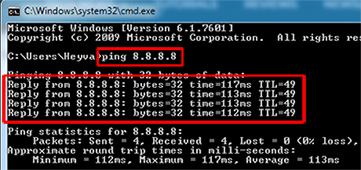
در حالت عادی 4 بسته ارسال شده که نتیجه آنها برایتان نمایش داده می شود اما اگر می خواهید بیشتر از 4 بسته ارسال کنید می توانید به انتهای دستور عبارت t- را اضافه نمایید. با این کار به صورت مداوم هر یک ثانیه یک بسته ارسال می شود و این روند تا زمانی که شما آن را متوقف کنی ادامه پیدا می کنی. مثال:
ping 8.8.8.8 -t
Pathping
همانطور که گفتین دستور ping یک بسته به مقصد مورد نطر شما ارسال می کند و از طریق ن می توانید بررسی نید که ارتباط بین شما و آی پی وارد شده برقرار است یا خیر اما اگر مشکلی در ارتباط با مقصد وجود داشته باشد با استفاده از این دستور نمی توانید آن را مشخص کنید. در چنین شرایطی دستور Pathping می تواند بسیار کاربردی باشد. با وارد کردن این دستور از طریق بسته ی ارسالی سرعت و چگونگی انتقال اطلاعات توسط هر یک از روتر های موجود در مسیر بررسی شده و اطلاعات مفیدی در خصوص عملکرد آنها در اختیار شما قرار می گیرد. به کمک این دستور می توانید مشکل را عیب یابی کرده و برای برطرف کردن آن اقدام نمایید. مثال:
Pathping 8.8.8.8
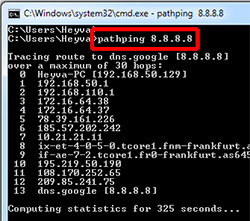
NETSTAT
NETSTAT یکی دیگر از دستورات شبکه در CMD می باشد که برای بررسی و عیب یابی شبکه مورد استفاده قرار می گیرد. این دستور شامل ابزار های پیچیده ای می باشد اما اگر از قسمت های پیشرفته ی آن صرف نظر کنیم در حالت عادی این فرمان ، ارتباطات فعال سیستم شما را برایتان نمایش می دهد. چه ارتباطات موجود در LAN و چه ارتباطات اینترنتی. لازم به ذکر است که یک ارتباط فعال لزوما به معنی جابه جا شدن اطلاعات نیست و این امکان وجود دارد که تنها به معنای یک پورت باز و آماده برقراری ارتباط باشد. مثال:
netstat
معمولا این دستور برای کاربران عادی جهت مشاهده اطلاعات پورت ها مورد استفاده قرار می گیرد اما عبارات زیادی وجود دارند که با قرار گرفتن جلوی این دستور اطلاعاتی که نمایش داده می شود را تغییر می دهند. برای مثال دستور netstat –an لیست پورت های باز و IP های آنها را نمایش می دهد.
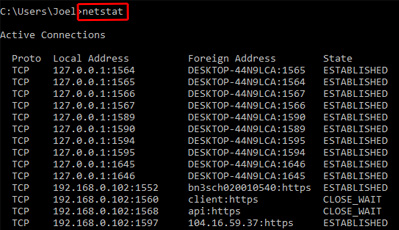
ipconfig
همانطور که در مقاله تغییر آی پی در ویندوز نیز توضیح دادیم برای آنکه آی پی سیستم خود را ببینید و یا آن را تغییر دهید می توانید وارد کنترل پنل شده و از طریق کارت شبکه به آن دسترسی پیدا کنید اما روش های ساده تری نیز برای فهمیدن آی پی وجود دارد.یکی از دستورات شبکه در CMD نیز برای همین کار مورد استفاده قرار می گیرد. اگر عبارت ipconfig را در محیط کامند پرامپت تایپ کنید به آسانی آی پی سیستم شما به همراه سایر اطلاعات مربوط به آن برایتان نمایش داده می شود. مثال:
ipconfig
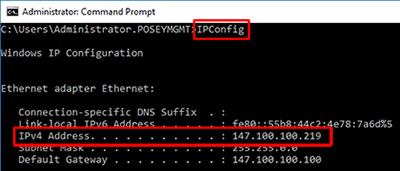
اگر سیستم شما به صورت خودکار از DHCP آی پی دریافت می کند می توانید دستور ipconfig /release را وارد کنید تا آی پی دریافت شده آزاد شود. سپس با استفاده از دستور ipconfig /renew برای سیستم خود آی پی جدیدی دریافت کنید.
NSLookup
NSLookup یکی دیگر از دستورات شبکه در CMD می باشد که برای بررسی dns مورد استفاده قرار می گیرد. با وارد کردن این عبارت نام و آی پی dns سیستم شما نمایش داده می شود. شما همچنین می توانید در ادامه این دستور نام سایت مورد نظرتان را نیز وارد کنید تا آی پی های مربوط به آن در اختیارتان قرار بگیرد. لازم به ذکر است که شما می توانید از این دستور در دو حالت interactive و Noninteractive استفاده کنید. در وضعیت اول شما می توانید عبارت nslookup را وارد کنید تا نام و ادرس dns نمایش داده شود. در ادامه می توانید سایت های دیگری که مد نظر دارید را یک به یک وارد کنید و آی پی مربوط به آنها را مشاهده کنید. در نهایت هم باید با زدن کلید های ctrl+c از ان بخش خارج شوید. اما اگر می خواهید از این دستور به صورت Noninteractive استفاده کنید باید عبارت nslookup را وارد کنید و در ادامه نام سایت مورد نظرتان را بنویسید تا تنها همین یک دستور اجرا شود. مثال:
nslookup www.google.com
Tracert
یکی دیگر از دستورات کاربردی cmd در زمینه شبکه Tracert می باشد. شما می توانید به کمک این دستور مسیری که بسته ها طی می کنند تا به مقصد مورد نظر برسند را بررسی کنید برای این کار کافی است عبارت Tracert را وارد کرده و در ادامه نام سایت مورد نظرتان را تایپ کنید و اینتر بزنید. با این کار مانند دستور ping بسته ای به مقصد ارسال می شود و در راه تمامی روتر هایی را که از آنها عبور می کند در لیستی برای شما نمایش می دهد. مثال:
tracert www.google.com
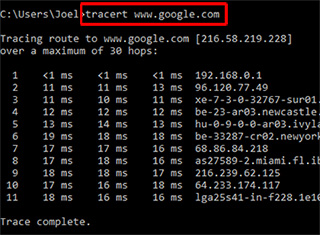
Tasklist
یکی از کاربردی ترین دستورات شبکه در CMD دستور Tasklist می باشد. این دستور مانند Task manager عمل کرده و تمامی فرآیند های در حال اجرا را برای شما نمایش می دهد. لازم به ذکر است که این دستور Task هایی را که ممکن است در Task manager هم برایتان نمایش داده نشود در لیستی در اختیارتان قرار می دهد. برای استفاده از این ابزار مفید کافیست عبارت زیر را در محیط cmd وارد کرده و اینتر بزنید.
Tasklist
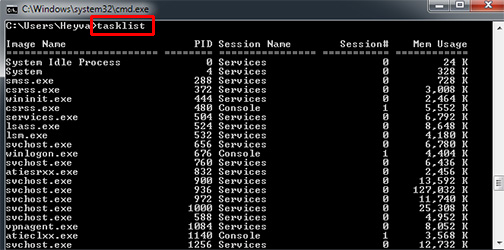
Taskkill
همانطور که گفتیم اگر سیستم شما هنگ کرده و یا عملکرد آن کاهش پیدا کرده باشد به جای Task manager می توانید دستور Tasklist را اجرا کرده و تمامی فرآیند های فعال سیستم خود را بررسی کنید. اگر بخواهید یکی از فرآیندهایی را که برایتان مشکل ایجاد کرده به طور کامل ببندید می توانید از دستور ستفاده کنید. با به کارگیری این دو دستور در کنار هم شما می توانید برنامه های مخفی را نیز به آسانی شناسایی کرده و به آنه پایان دهید. برای این کار کافی است مانند الگوی زیر عبارت Taskkill را وارد کرده و پس از نوشتن کاراکتر های /f و /IM نام برنامه ای را که قصد دارید ببندید وارد کنید. برای مثال جهت بستن برنامه فایرفاکس باید اینگونه عمل کنید:
taskkill /f /IM firefox.exe

اگر قصد آشنایی با دستورات پرکاربرد شبکه در cmd را دارید
اگر قصد آشنایی با دستورات پرکاربرد شبکه در cmd را دارید


